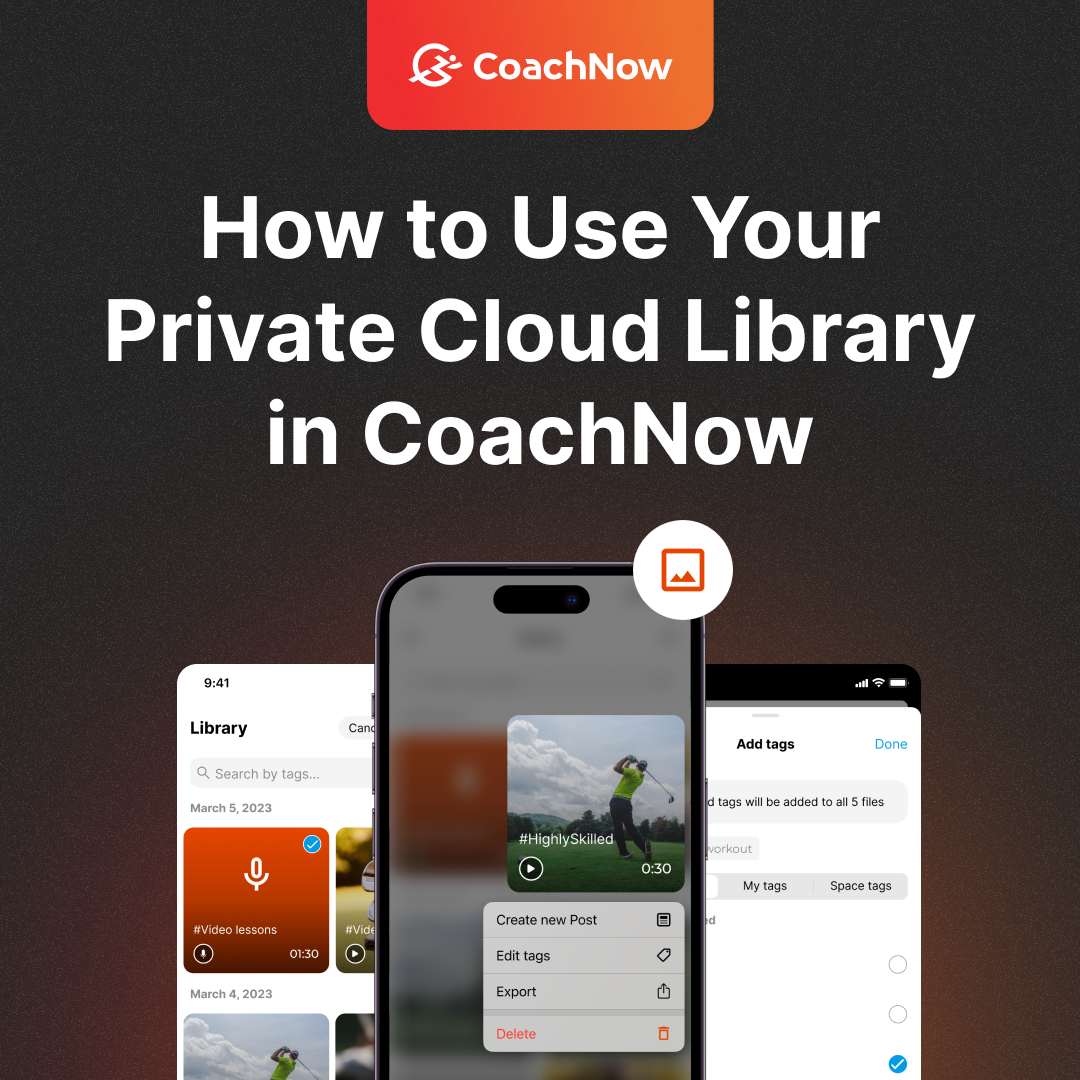In today’s world, file management can be a bit of a nightmare.
But with CoachNow, all your files and media are saved securely in our Cloud Library and available at your fingertips.
Your Cloud Library is incredibly useful. Simply knowing how to leverage your library’s tools will streamline the organization and ease of communication around your posts, documents, videos, photos and more.
And of course, everything is accessible across all your devices and saved in the cloud automatically for you, saving precious hard drive space and giving you access to exactly what you need when you need it.
For today’s post, we’re gonna show you how to make the most of the Cloud Library.
Let’s get to it!
But with CoachNow, all your files and media are saved securely in our Cloud Library and available at your fingertips.
Your Cloud Library is incredibly useful. Simply knowing how to leverage your library’s tools will streamline the organization and ease of communication around your posts, documents, videos, photos and more.
And of course, everything is accessible across all your devices and saved in the cloud automatically for you, saving precious hard drive space and giving you access to exactly what you need when you need it.
For today’s post, we’re gonna show you how to make the most of the Cloud Library.
Let’s get to it!
1. Use Tags to Organize Your Content
Have you ever felt like you're searching for a needle in a haystack looking for a specific piece of content?
That’s where “Tags” can be a lifesaver.
Tags allow you to organize your media and make them easily searchable for yourself and other Members. Create custom tags tailored to your training (eg: drills, swings, practice plan etc.), making it simpler to find specific content when you need it most.
Whenever you’re creating a post, simply tap the ‘Add Tags’ button, to create your custom tag, and tap “done”.
That’s where “Tags” can be a lifesaver.
Tags allow you to organize your media and make them easily searchable for yourself and other Members. Create custom tags tailored to your training (eg: drills, swings, practice plan etc.), making it simpler to find specific content when you need it most.
Whenever you’re creating a post, simply tap the ‘Add Tags’ button, to create your custom tag, and tap “done”.
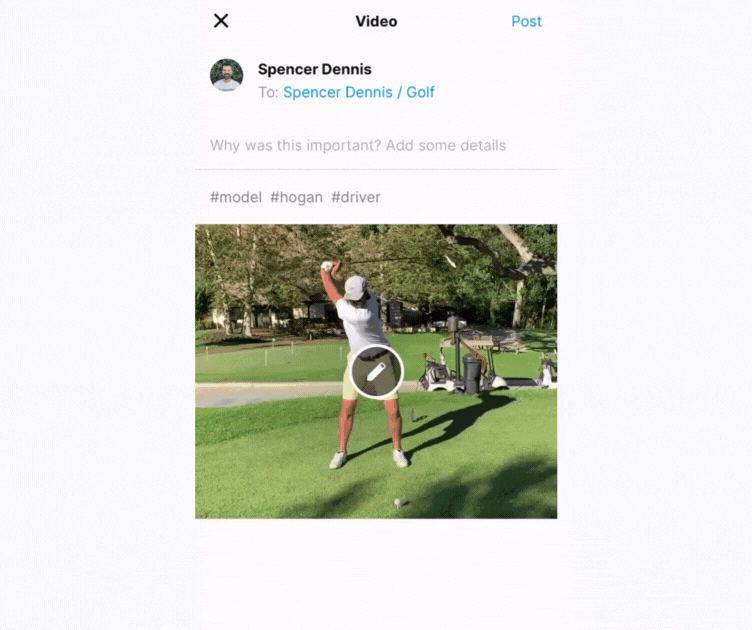
Boom! Now you can use the search icon to find all videos with that tag super easily.
2. Find What You Need With Filtered Search
Have lots of photos or videos with the same tags? Find what you need with additional search filters in your Cloud Library.
Simply tap the funnel icon at the top of the library feed.
Simply tap the funnel icon at the top of the library feed.
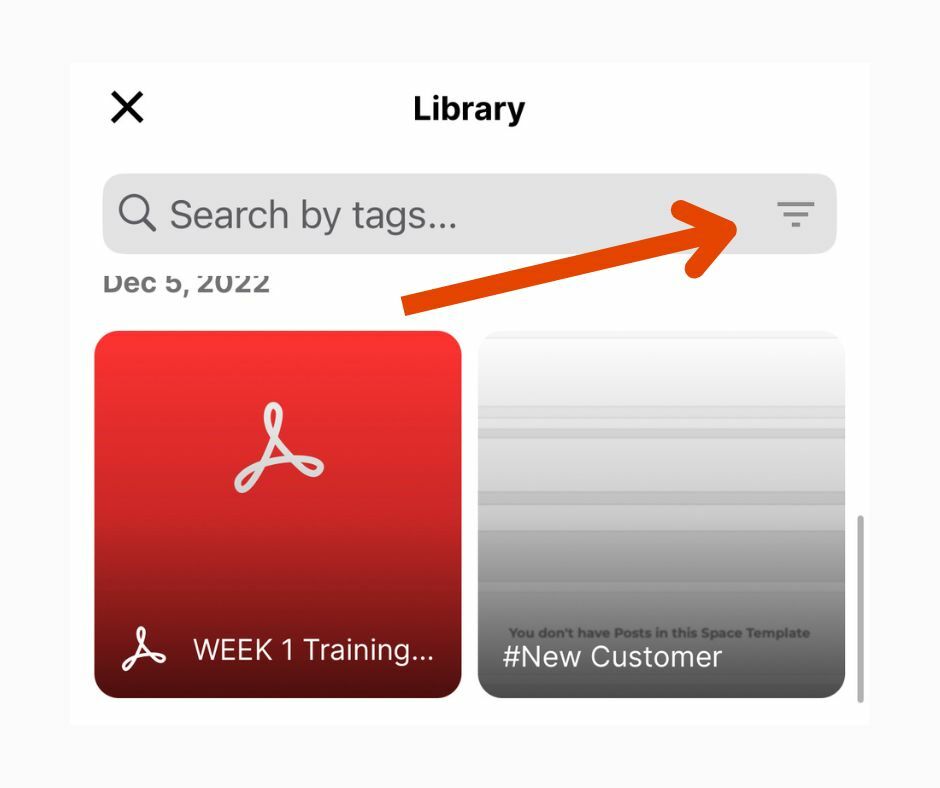
On this menu, select what type of media you want, sort by whether that media was “captured” or “uploaded”, and even put in a precise date range for when the media was created (down to the month on mobile, down to the day on web).
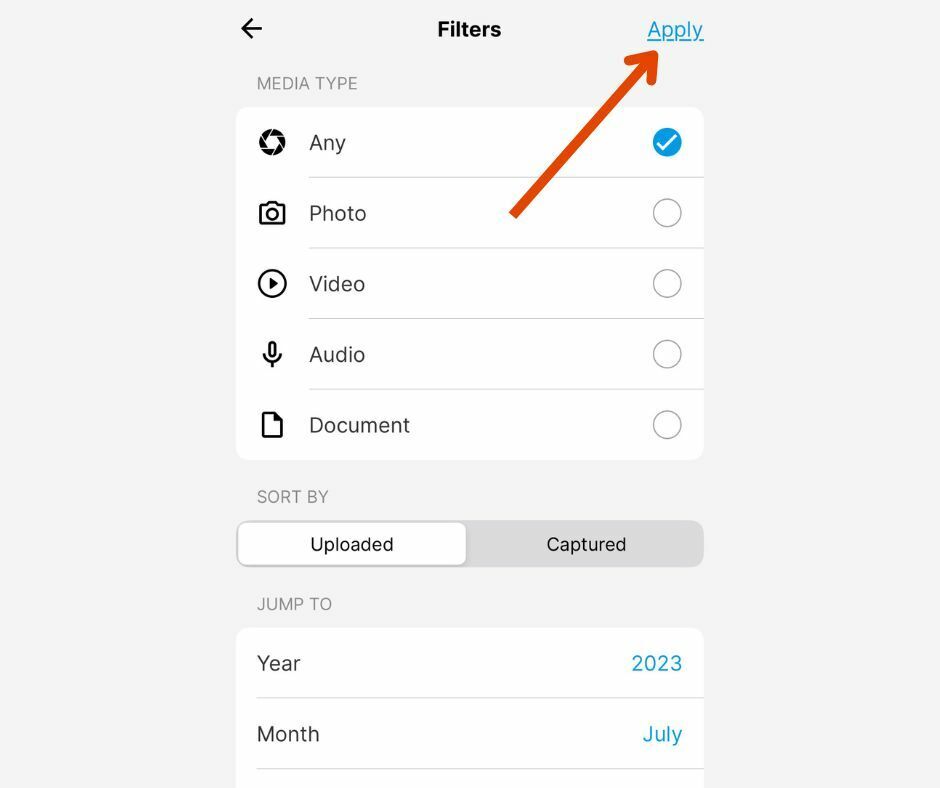
Tap “apply” to only see the media you specified.
Now when you search for a specific tag, the app will ONLY show you the tagged media that ALSO follows the parameters of the filter you created.
The filtering capability of CoachNow’s Cloud Library is super powerful. No more lost drills, video analysis, practice notes… you name it!
Now when you search for a specific tag, the app will ONLY show you the tagged media that ALSO follows the parameters of the filter you created.
The filtering capability of CoachNow’s Cloud Library is super powerful. No more lost drills, video analysis, practice notes… you name it!
3. Re-Use Posts From the Cloud Library
Whenever you post a piece of media (videos, photos, documents, etc), it’s automatically added to your library with all the tags you included in your post. This makes it super easy to re-use that content later on.
Say you’re making a post in your Space and you want to reference a video you posted in the past.
All you need to do is tap the big orange button, tap “Library”, and search for the media using tags or the other filters we discussed above.
Say you’re making a post in your Space and you want to reference a video you posted in the past.
All you need to do is tap the big orange button, tap “Library”, and search for the media using tags or the other filters we discussed above.
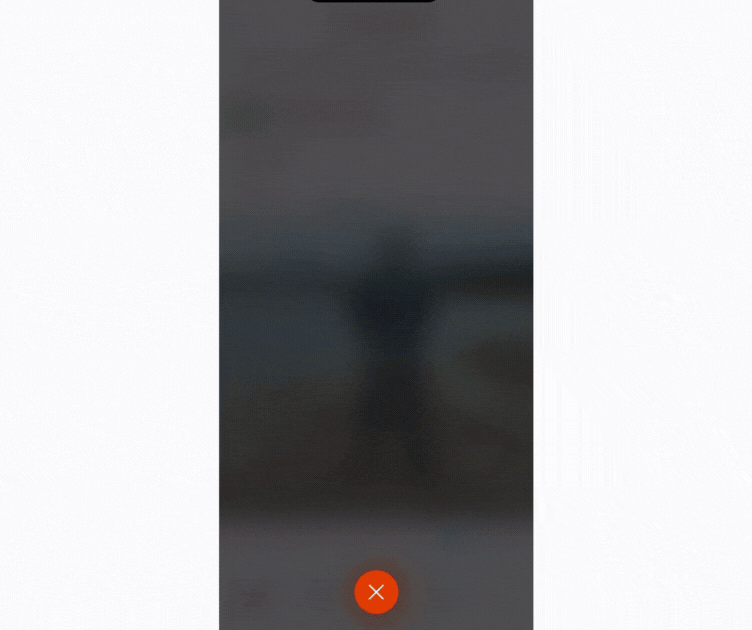
Of course, you then have the option to add additional media to the post and compare them side-by-side in Versus Mode.
One more quick hack... Did you know you can re-use a post directly from the Cloud Library?
Simply click the 3 dots in the lower right corner of your app, tap “library”, select your media, then tap “Create Post”.
One more quick hack... Did you know you can re-use a post directly from the Cloud Library?
Simply click the 3 dots in the lower right corner of your app, tap “library”, select your media, then tap “Create Post”.
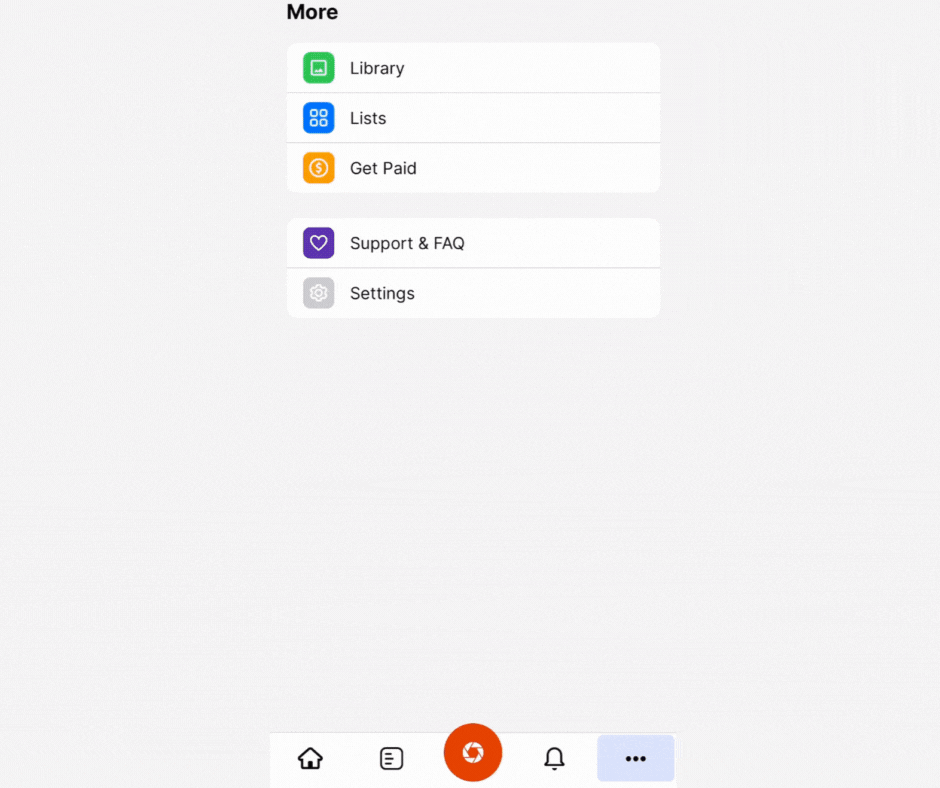
Once you’re in the post editor, just tap “select location for this media”. Then, choose the Space(s) or Group(s) you wish to post the media to. You can quickly edit if you like, and even send the post to multiple athletes at once by selecting a List.
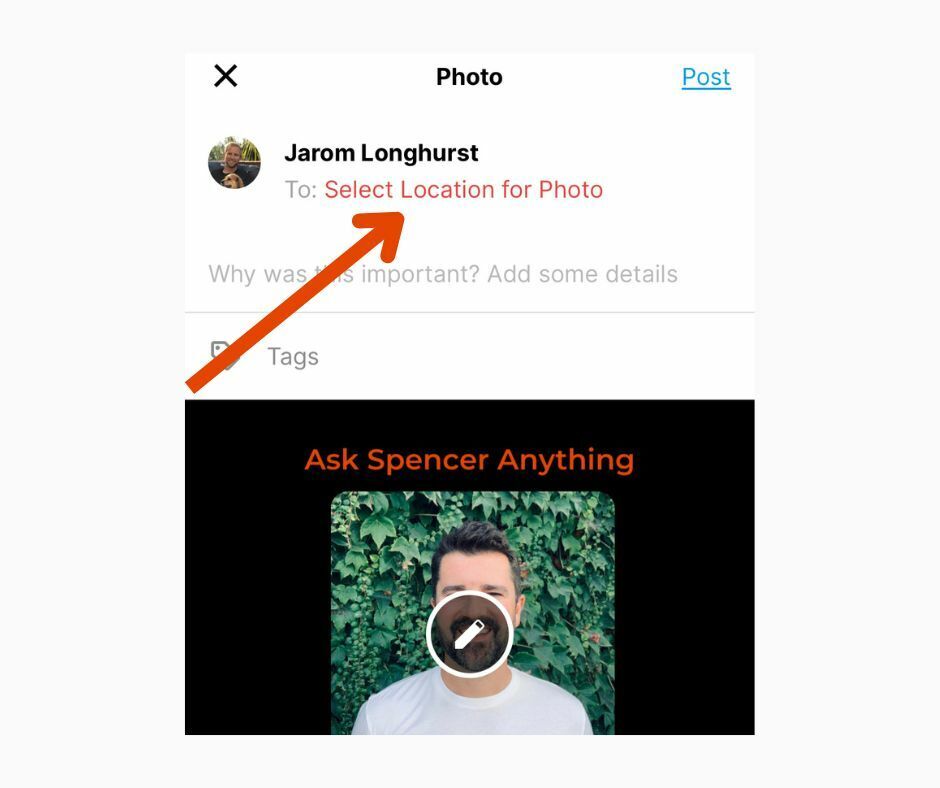
Once you’ve chosen the destination, tap “done”, add a description, any additional tags, and tap “post”. Voila!
CoachNow makes it easy to find the files and training media you need, when you need it.
Using Tags and filters, you can search through everything you’ve ever posted in seconds.
And once you find what you need, you can quickly post directly from the library to anywhere else in the platform, saving you tons of time.
What’s your favorite way to use the Cloud Library? We want to hear about it!
And, as always, just let us know if you have questions. We’re here to help…
Using Tags and filters, you can search through everything you’ve ever posted in seconds.
And once you find what you need, you can quickly post directly from the library to anywhere else in the platform, saving you tons of time.
What’s your favorite way to use the Cloud Library? We want to hear about it!
And, as always, just let us know if you have questions. We’re here to help…