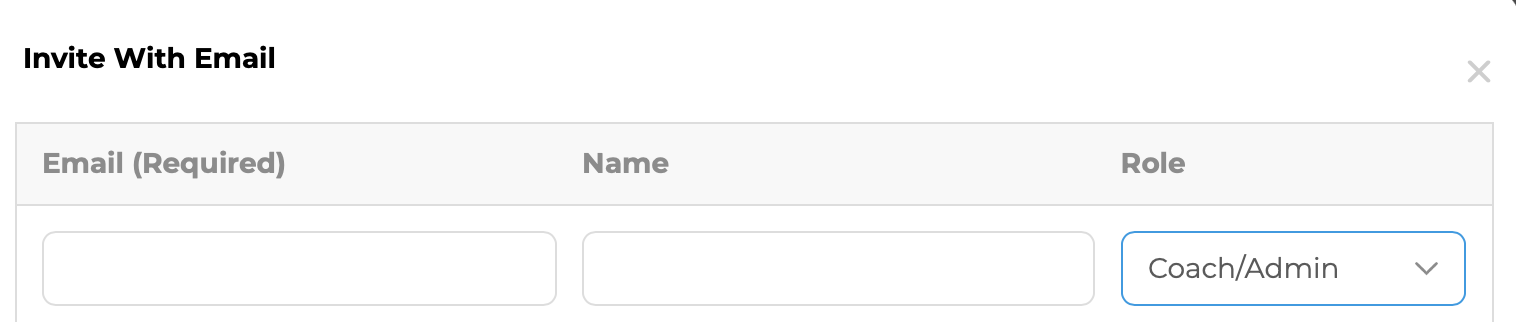CoachNow was built for coaches, by coaches.
And with the recent launch of our premium membership, CoachNow PRO, we’re laser-focused on transforming you into a true entrepreneurial coach – enabling you to build new revenue streams and scale your business like never before.
Last month, we launched a brand new feature for our PRO users: Copy and Move Posts.
This powerful feature allows users to copy and move top-level posts to other Spaces within the platform.
And today I want to explain how to use this feature to create a Shared Content Library on CoachNow.
It’s a really cool “hack” that’s perfect for academies, gyms, and other large organizations that collaborate with multiple coaches and sports.
Think of it as your way to leverage all the great content your coaches and athletes are creating in a shared space that can be accessed and used across your entire business.
Here’s how it’s done:
And with the recent launch of our premium membership, CoachNow PRO, we’re laser-focused on transforming you into a true entrepreneurial coach – enabling you to build new revenue streams and scale your business like never before.
Last month, we launched a brand new feature for our PRO users: Copy and Move Posts.
This powerful feature allows users to copy and move top-level posts to other Spaces within the platform.
And today I want to explain how to use this feature to create a Shared Content Library on CoachNow.
It’s a really cool “hack” that’s perfect for academies, gyms, and other large organizations that collaborate with multiple coaches and sports.
Think of it as your way to leverage all the great content your coaches and athletes are creating in a shared space that can be accessed and used across your entire business.
Here’s how it’s done:
Step 1: Create a Group and Invite Members as Admins
First, create a Group in CoachNow. If you need help getting started, you can check out this Help Article.
Once your Group is created, invite the coaches you want to share the library with. Select the "Invite with Email" button and make sure you set them as “Admin” members when it asks you to specify their “Role”.
Once your Group is created, invite the coaches you want to share the library with. Select the "Invite with Email" button and make sure you set them as “Admin” members when it asks you to specify their “Role”.
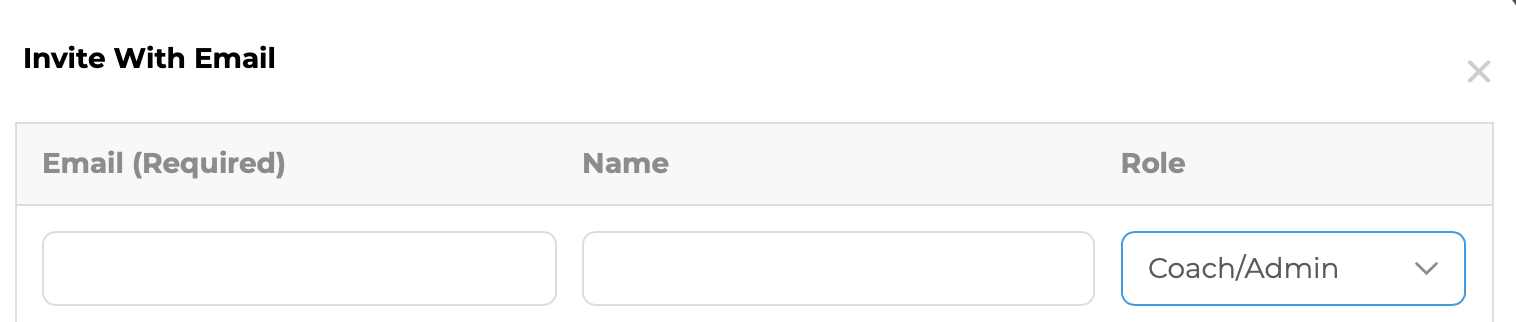
Step 2: Create Your Group Channels and Add Your Content
Once the group is created, I recommend organizing your content into different channels for different topics e.g. “putting”, “short game”, “drills”, etc.
When creating these channels, be sure you select the “Auto Join” option to ensure every coach is automatically added when they accept their invite.
You’ll also be given the option to create the channel from a Template. This can help streamline this process, but is fully optional. For help getting started with Templates, you can check out this post.
Once the channels are created, add the relevant videos, posts, and other content.
When creating these channels, be sure you select the “Auto Join” option to ensure every coach is automatically added when they accept their invite.
You’ll also be given the option to create the channel from a Template. This can help streamline this process, but is fully optional. For help getting started with Templates, you can check out this post.
Once the channels are created, add the relevant videos, posts, and other content.
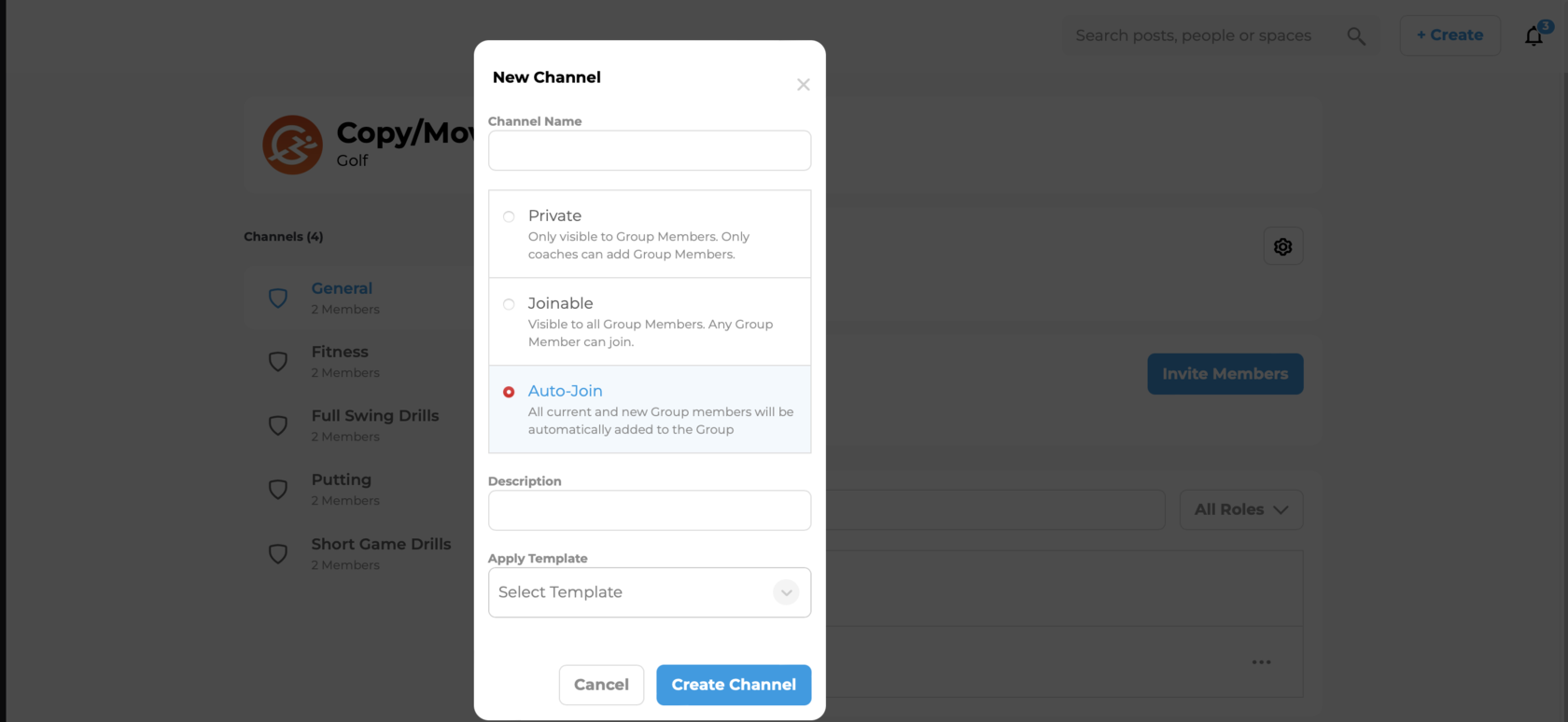
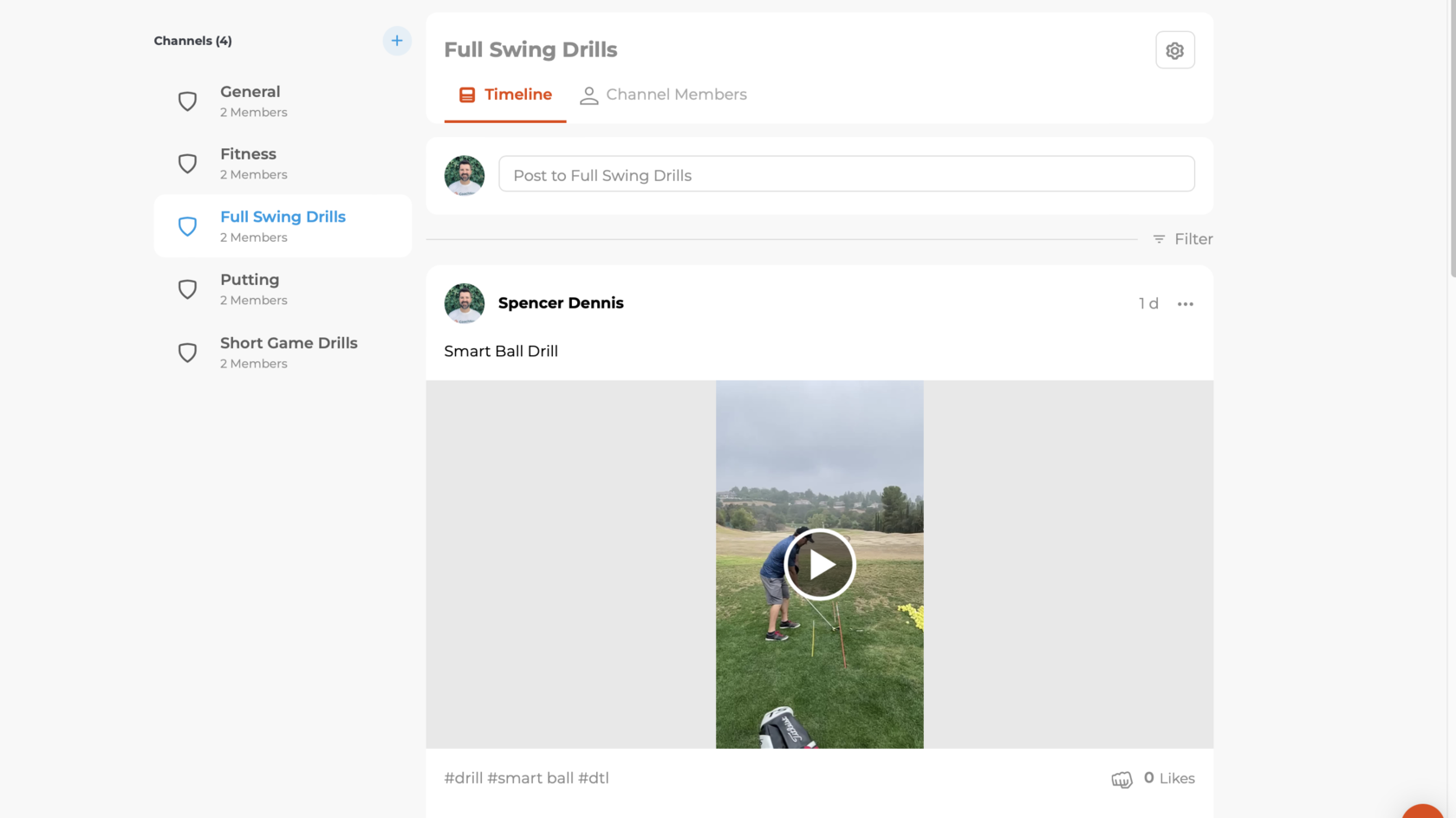
Step 3: Use the Copy and Move Feature to Export Content into Other Spaces
Now to the cool part.
Any coach who is a PRO member and an Admin in your group can now copy content from this shared library and move it into their athletes’ Space.
They simply need to go to the post, click the 3 dots in the upper right corner, and select “Copy To”.
Now you can edit the post and instantly send it out to any Space in your account, or even add it to a List and post it in hundreds of accounts at once.
Any coach who is a PRO member and an Admin in your group can now copy content from this shared library and move it into their athletes’ Space.
They simply need to go to the post, click the 3 dots in the upper right corner, and select “Copy To”.
Now you can edit the post and instantly send it out to any Space in your account, or even add it to a List and post it in hundreds of accounts at once.
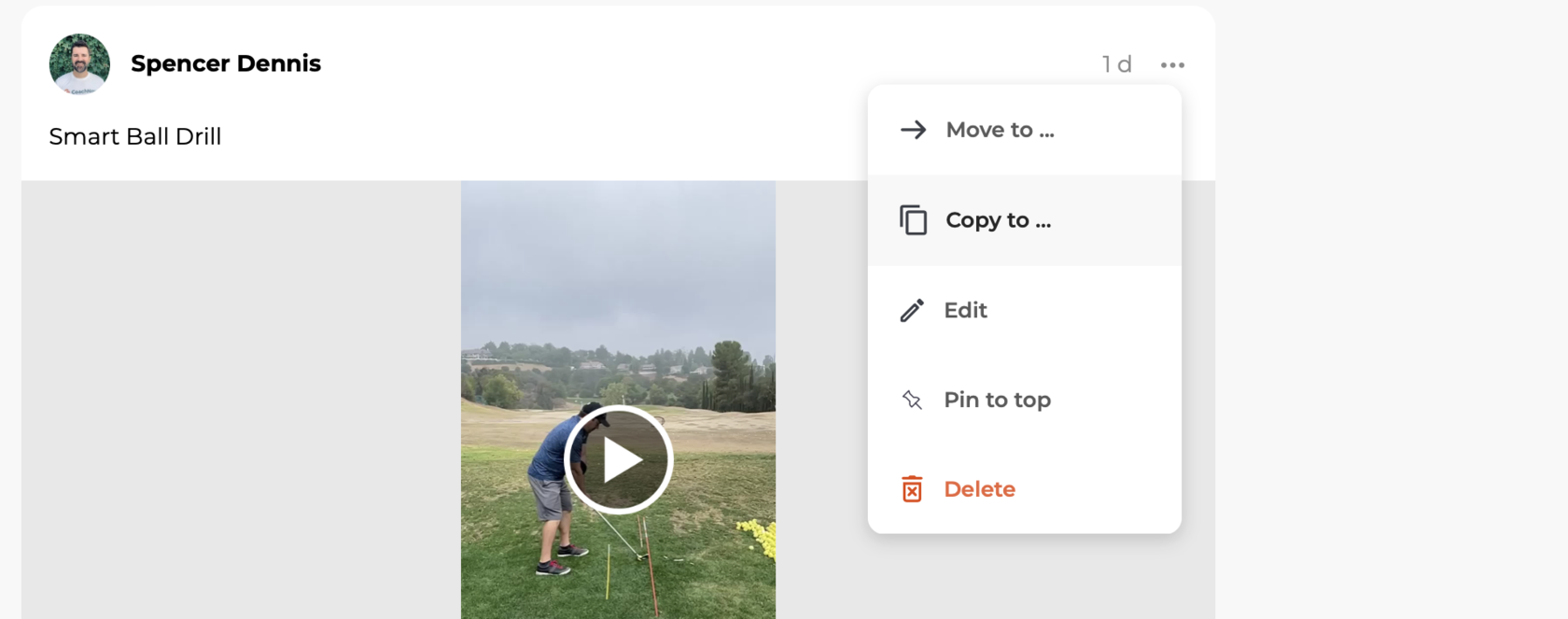
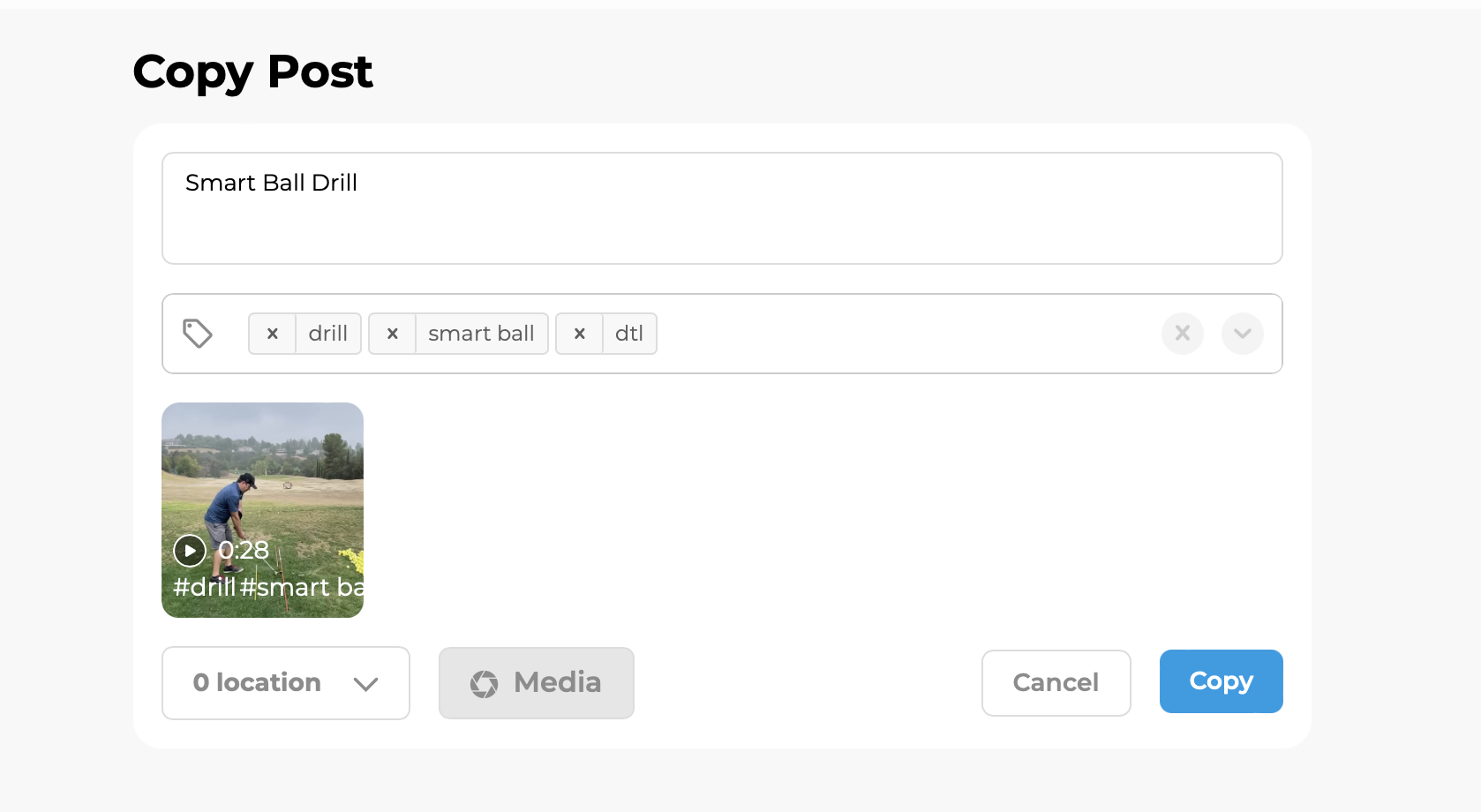
BOOM! Shared Library for All Your Coaches to See
And that's that!
Now everyone in your multi-coach business can easily access a Shared Library and collaborate on useful content.
Just remember that all members in the group must be PRO members and have the right permissions in the group.
For an in depth walkthrough on everything discussed in this post, watch the video at the top of this page. If you have any additional questions, just reach out to our support team and they will gladly assist.
See you next week!
Now everyone in your multi-coach business can easily access a Shared Library and collaborate on useful content.
Just remember that all members in the group must be PRO members and have the right permissions in the group.
For an in depth walkthrough on everything discussed in this post, watch the video at the top of this page. If you have any additional questions, just reach out to our support team and they will gladly assist.
See you next week!